What If Analysis Excel
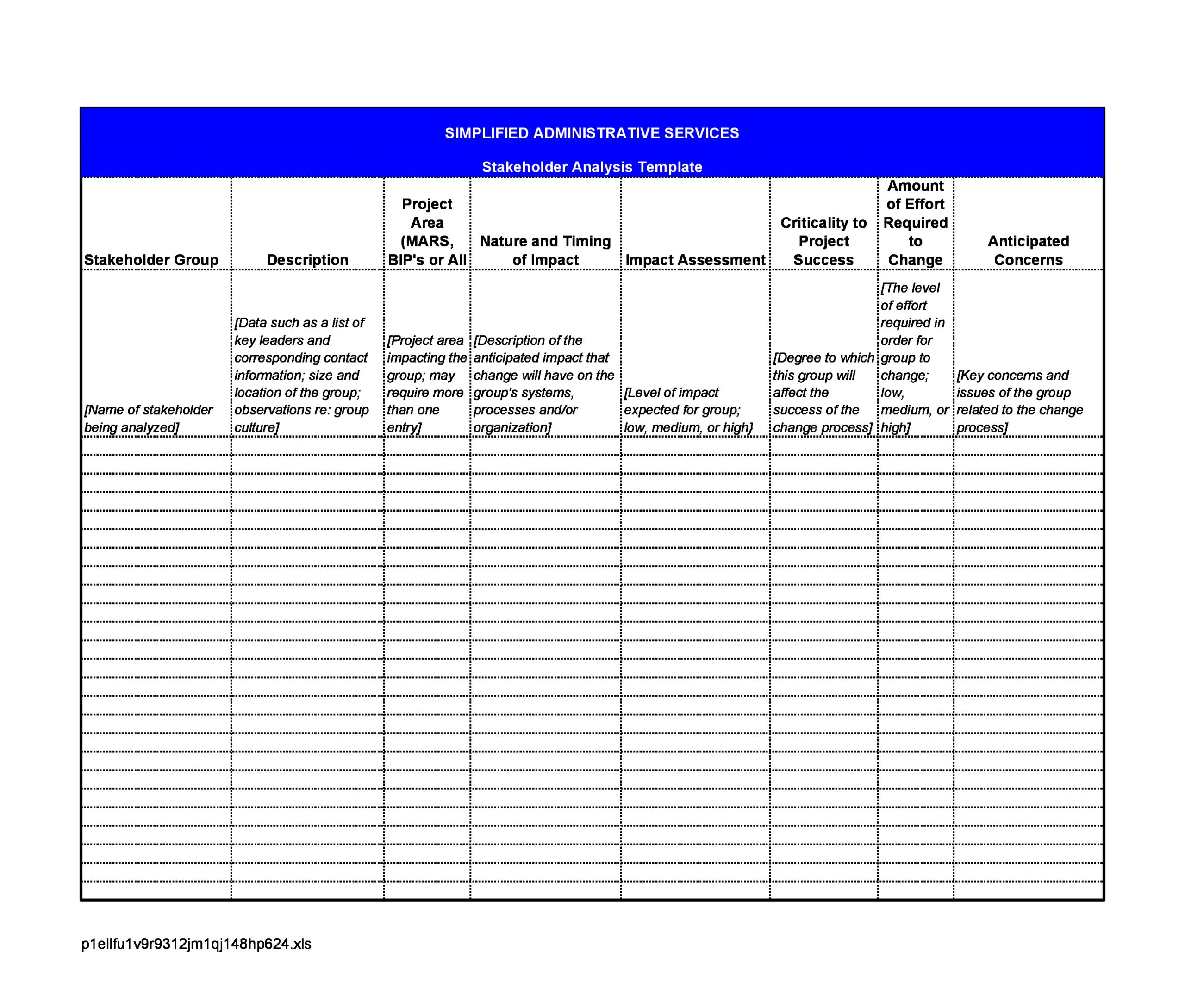
Introduction to What-If Analysis in Excel

Excel is a powerful tool for data analysis, and one of its most useful features is the what-if analysis. What-if analysis allows users to experiment with different scenarios and see how changes to input values affect output values. This can be extremely useful for making predictions, testing hypotheses, and identifying trends. In this article, we will explore the different types of what-if analysis in Excel and how to use them.
Types of What-If Analysis in Excel

There are several types of what-if analysis in Excel, including:
- Scenario Manager: This tool allows users to create and manage different scenarios, such as best-case, worst-case, and most-likely-case scenarios.
- Goal Seek: This tool allows users to set a target value for a cell and then adjust the input values to achieve that target.
- Data Tables: This tool allows users to create a table of input values and corresponding output values, making it easy to see how changes to input values affect output values.
Using Scenario Manager

The Scenario Manager is a powerful tool for creating and managing different scenarios. To use the Scenario Manager, follow these steps:
- Go to the Data tab and click on What-If Analysis.
- Click on Scenario Manager.
- Click on Add to create a new scenario.
- Enter a name for the scenario and select the cells that you want to change.
- Enter the new values for the selected cells.
- Click on OK to save the scenario.
Once you have created a scenario, you can use the Scenario Manager to switch between different scenarios and see how the changes affect the output values.
Using Goal Seek

The Goal Seek tool allows users to set a target value for a cell and then adjust the input values to achieve that target. To use Goal Seek, follow these steps:
- Go to the Data tab and click on What-If Analysis.
- Click on Goal Seek.
- Enter the cell that you want to set the target value for.
- Enter the target value.
- Select the cell that you want to adjust to achieve the target value.
- Click on OK to run the Goal Seek.
Goal Seek will adjust the input value to achieve the target value, and you can see the results in the output cells.
Using Data Tables

Data Tables are a powerful tool for analyzing how changes to input values affect output values. To create a data table, follow these steps:
- Enter the input values in a column.
- Enter the formula that you want to use to calculate the output values.
- Select the range of cells that you want to use for the data table.
- Go to the Data tab and click on What-If Analysis.
- Click on Data Table.
- Enter the range of cells that you want to use for the data table.
- Click on OK to create the data table.
The data table will show you how the output values change as you change the input values.
Example of What-If Analysis in Excel

Suppose we want to analyze how changes to the price of a product affect the revenue. We can create a data table to show the relationship between the price and revenue.
| Price | Revenue |
|---|---|
| 10</td> <td>100 | |
| 15</td> <td>150 | |
| 20</td> <td>200 |

In this example, we can see how the revenue changes as we change the price. We can also use the Scenario Manager to create different scenarios, such as a best-case scenario where the price is 20 and the revenue is 200, and a worst-case scenario where the price is 10 and the revenue is 100.
💡 Note: What-if analysis is a powerful tool for making predictions and testing hypotheses, but it is only as good as the data that you use. Make sure to use accurate and reliable data to get the best results.
Best Practices for What-If Analysis in Excel

To get the most out of what-if analysis in Excel, follow these best practices:
- Use accurate and reliable data: Make sure to use data that is accurate and reliable to get the best results.
- Use clear and concise formulas: Use clear and concise formulas to make it easy to understand the relationships between the input values and output values.
- Use data tables to analyze relationships: Use data tables to analyze the relationships between the input values and output values.
- Use the Scenario Manager to create different scenarios: Use the Scenario Manager to create different scenarios, such as best-case, worst-case, and most-likely-case scenarios.
In summary, what-if analysis is a powerful tool for making predictions and testing hypotheses in Excel. By using the Scenario Manager, Goal Seek, and data tables, you can analyze how changes to input values affect output values and make informed decisions. Remember to use accurate and reliable data, clear and concise formulas, and data tables to analyze relationships, and to use the Scenario Manager to create different scenarios.
What is what-if analysis in Excel?

+
What-if analysis is a tool in Excel that allows users to experiment with different scenarios and see how changes to input values affect output values.
How do I use the Scenario Manager in Excel?

+
To use the Scenario Manager, go to the Data tab and click on What-If Analysis, then click on Scenario Manager. From there, you can create and manage different scenarios.
What is the difference between Goal Seek and data tables in Excel?

+
Goal Seek is a tool that allows users to set a target value for a cell and then adjust the input values to achieve that target. Data tables, on the other hand, are a tool that allows users to create a table of input values and corresponding output values, making it easy to see how changes to input values affect output values.



