Ultimate Guide To Convert Txt To Excel Now
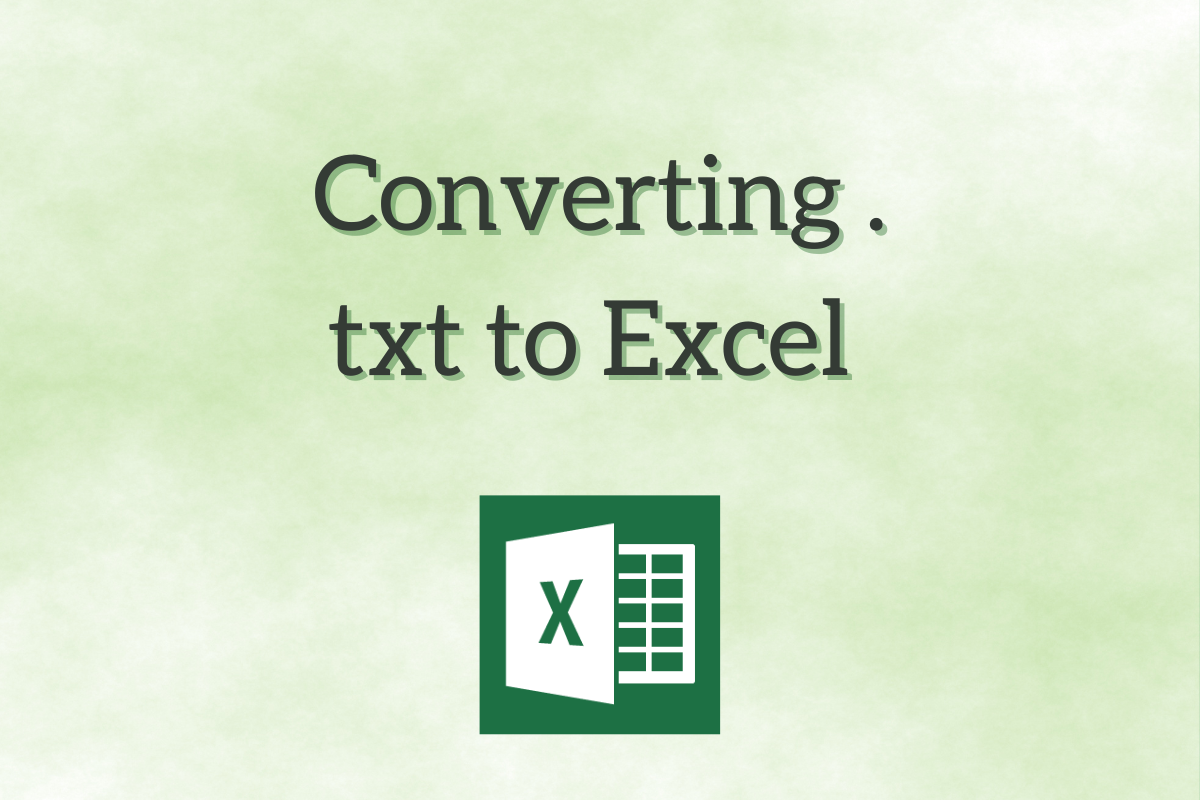
Introduction to Converting Txt to Excel

Converting text files (.txt) to Excel files (.xls or.xlsx) is a common task for individuals who work with data. Text files are plain files that contain unformatted text, while Excel files are spreadsheet files that can store and analyze data. In this guide, we will walk you through the steps to convert a text file to an Excel file.
Why Convert Txt to Excel?

There are several reasons why you might want to convert a text file to an Excel file. Some of the most common reasons include: * Data analysis: Excel provides powerful tools for data analysis, such as formulas, charts, and pivot tables. * Data visualization: Excel allows you to create visualizations of your data, such as charts and graphs. * Data manipulation: Excel provides tools for manipulating and transforming data, such as sorting, filtering, and grouping. * Collaboration: Excel files can be easily shared and collaborated on with others.
Methods for Converting Txt to Excel

There are several methods for converting a text file to an Excel file. Here are a few: * Manual entry: You can manually enter the data from the text file into an Excel spreadsheet. * Copy and paste: You can copy the data from the text file and paste it into an Excel spreadsheet. * Import wizard: Excel provides an import wizard that allows you to import data from a text file. * Third-party software: There are several third-party software programs available that can convert text files to Excel files.
Using the Excel Import Wizard

The Excel import wizard is a powerful tool for converting text files to Excel files. Here’s how to use it: * Open Excel and select “Data” from the menu. * Click on “From Text” and select the text file you want to import. * Follow the prompts in the import wizard to specify the format of the data and how you want it to be imported. * Click “Finish” to import the data.
Using Third-Party Software
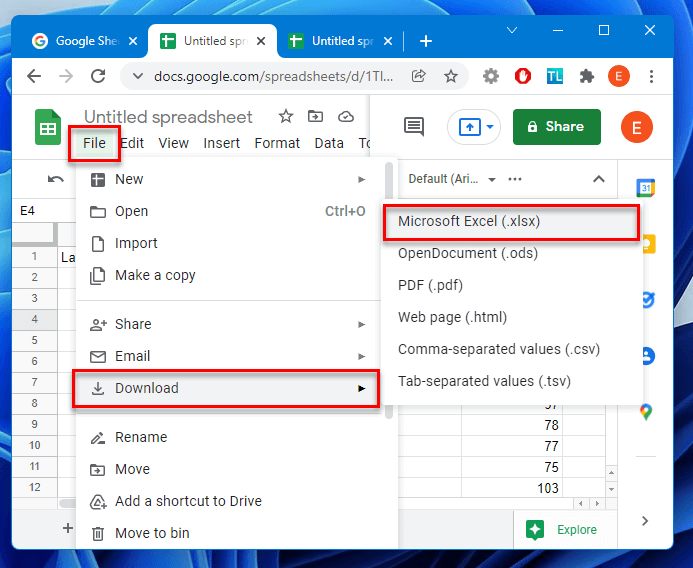
There are several third-party software programs available that can convert text files to Excel files. Some popular options include: * CSV2XLS: A free software program that can convert CSV and text files to Excel files. * Text to Excel Converter: A software program that can convert text files to Excel files. * FileConverter: A software program that can convert a variety of file types, including text files to Excel files.
| Software | Features | Price |
|---|---|---|
| CSV2XLS | Converts CSV and text files to Excel files | Free |
| Text to Excel Converter | Converts text files to Excel files | $29.95 |
| FileConverter | Converts a variety of file types, including text files to Excel files | $49.95 |

📝 Note: When using third-party software, make sure to read the instructions carefully and follow the prompts to ensure a successful conversion.
Tips and Tricks

Here are a few tips and tricks to keep in mind when converting text files to Excel files: * Make sure the data is in a consistent format: This will make it easier to import the data into Excel. * Use the correct delimiter: The delimiter is the character that separates the data in the text file. Common delimiters include commas, tabs, and semicolons. * Specify the correct data type: Make sure to specify the correct data type for each column of data. This will help prevent errors during the import process.
In summary, converting text files to Excel files is a common task that can be accomplished using a variety of methods, including manual entry, copy and paste, the Excel import wizard, and third-party software. By following the tips and tricks outlined in this guide, you can ensure a successful conversion and take advantage of the powerful tools and features that Excel has to offer.
What is the best method for converting text files to Excel files?

+
The best method for converting text files to Excel files depends on the size and complexity of the data. For small, simple datasets, manual entry or copy and paste may be sufficient. For larger, more complex datasets, the Excel import wizard or third-party software may be more efficient.
How do I specify the correct delimiter when importing a text file into Excel?

+
To specify the correct delimiter when importing a text file into Excel, follow these steps: Open the Excel import wizard, select the text file you want to import, and click “Next”. In the “Delimiters” section, select the delimiter that is used in the text file. Common delimiters include commas, tabs, and semicolons.
Can I convert text files to Excel files using third-party software?

+
Yes, there are several third-party software programs available that can convert text files to Excel files. Some popular options include CSV2XLS, Text to Excel Converter, and FileConverter.



