Insert Header In Excel
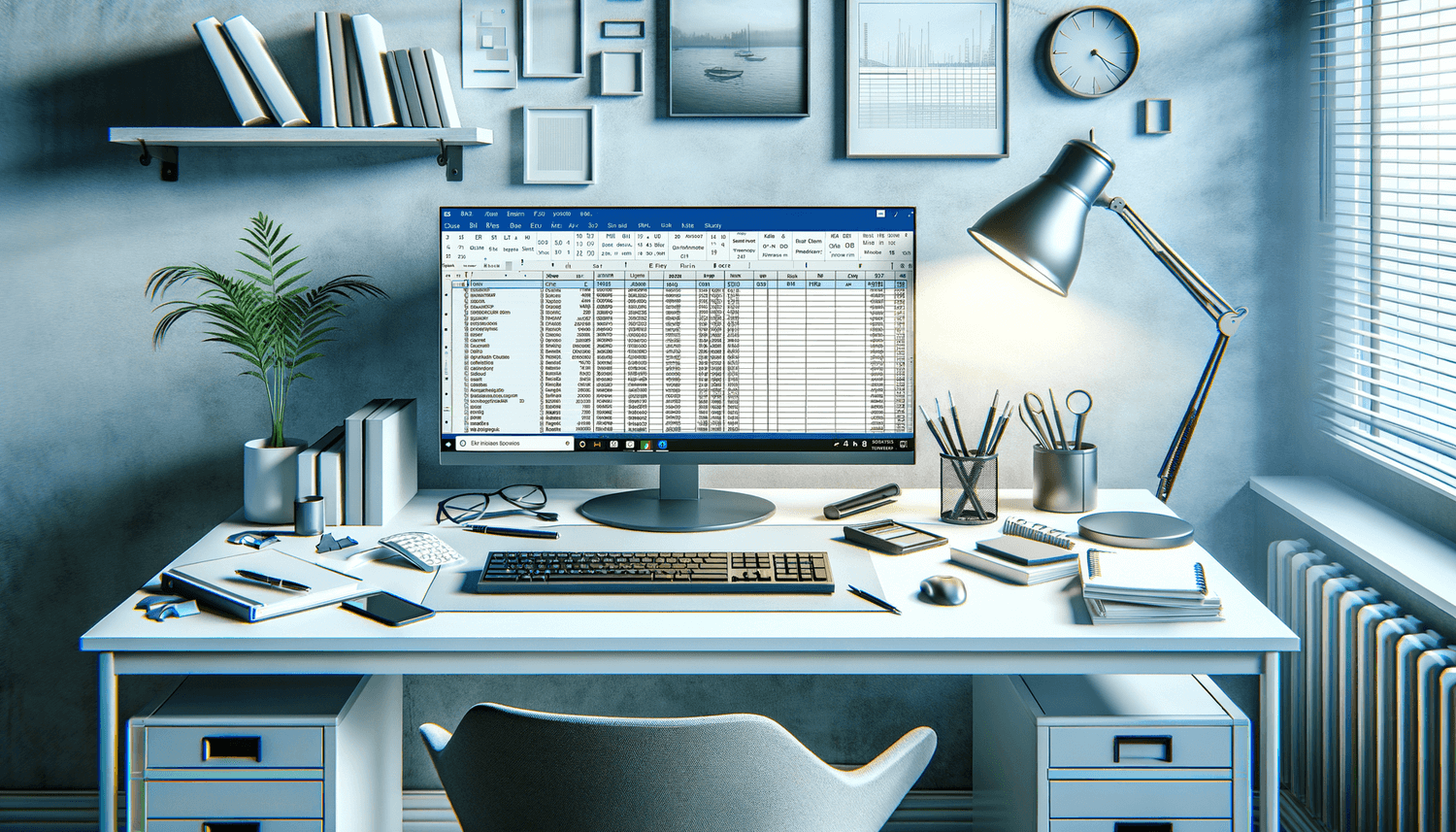
Inserting Headers in Excel: A Step-by-Step Guide

When working with large datasets in Excel, it’s essential to have a clear and organized way to display your data. One of the most effective ways to achieve this is by inserting headers in your spreadsheet. In this article, we’ll walk you through the process of inserting headers in Excel, including the different types of headers you can use and how to customize them to suit your needs.
Understanding the Different Types of Headers in Excel

Before we dive into the process of inserting headers, it’s essential to understand the different types of headers available in Excel. These include: * Column headers: These are the headers that appear at the top of each column in your spreadsheet. * Row headers: These are the headers that appear at the left side of each row in your spreadsheet. * Page headers: These are the headers that appear at the top of each page when you print your spreadsheet.
Inserting Column Headers in Excel

To insert column headers in Excel, follow these steps: * Select the cell range that you want to add headers to. * Go to the Home tab in the Excel ribbon. * Click on the Insert button in the Cells group. * Select Header from the drop-down menu. * Type in your header text and press Enter.
Inserting Row Headers in Excel

To insert row headers in Excel, follow these steps: * Select the cell range that you want to add headers to. * Go to the Home tab in the Excel ribbon. * Click on the Insert button in the Cells group. * Select Header from the drop-down menu. * Type in your header text and press Enter.
Inserting Page Headers in Excel

To insert page headers in Excel, follow these steps: * Go to the Page Layout tab in the Excel ribbon. * Click on the Page Setup button in the Page Setup group. * Select the Header/Footer tab. * Click on the Custom Header button. * Type in your header text and press Enter.
Customizing Your Headers in Excel

Once you’ve inserted your headers, you can customize them to suit your needs. Here are some ways to do this: * Change the font and font size: Select the header cell and go to the Home tab in the Excel ribbon. Use the font and font size tools to change the appearance of your header text. * Change the alignment: Select the header cell and go to the Home tab in the Excel ribbon. Use the alignment tools to change the alignment of your header text. * Add borders and shading: Select the header cell and go to the Home tab in the Excel ribbon. Use the border and shading tools to add borders and shading to your header cells.
Benefits of Using Headers in Excel

Using headers in Excel can have several benefits, including: * Improved readability: Headers can make it easier to read and understand your data by providing a clear and organized way to display your information. * Increased productivity: Headers can save you time by making it easier to find and reference specific data in your spreadsheet. * Enhanced presentation: Headers can make your spreadsheet look more professional and polished, which can be especially important if you’re presenting your data to others.
💡 Note: When using headers in Excel, make sure to keep them concise and easy to read. Avoid using too much text or complicated formatting, as this can make your headers difficult to understand.
Common Errors to Avoid When Inserting Headers in Excel

Here are some common errors to avoid when inserting headers in Excel: * Not selecting the correct cell range: Make sure to select the correct cell range before inserting your headers. * Not using the correct header type: Make sure to use the correct header type (column, row, or page) for your needs. * Not customizing your headers: Don’t forget to customize your headers to suit your needs.
| Header Type | Description |
|---|---|
| Column Header | A header that appears at the top of each column in your spreadsheet. |
| Row Header | A header that appears at the left side of each row in your spreadsheet. |
| Page Header | A header that appears at the top of each page when you print your spreadsheet. |
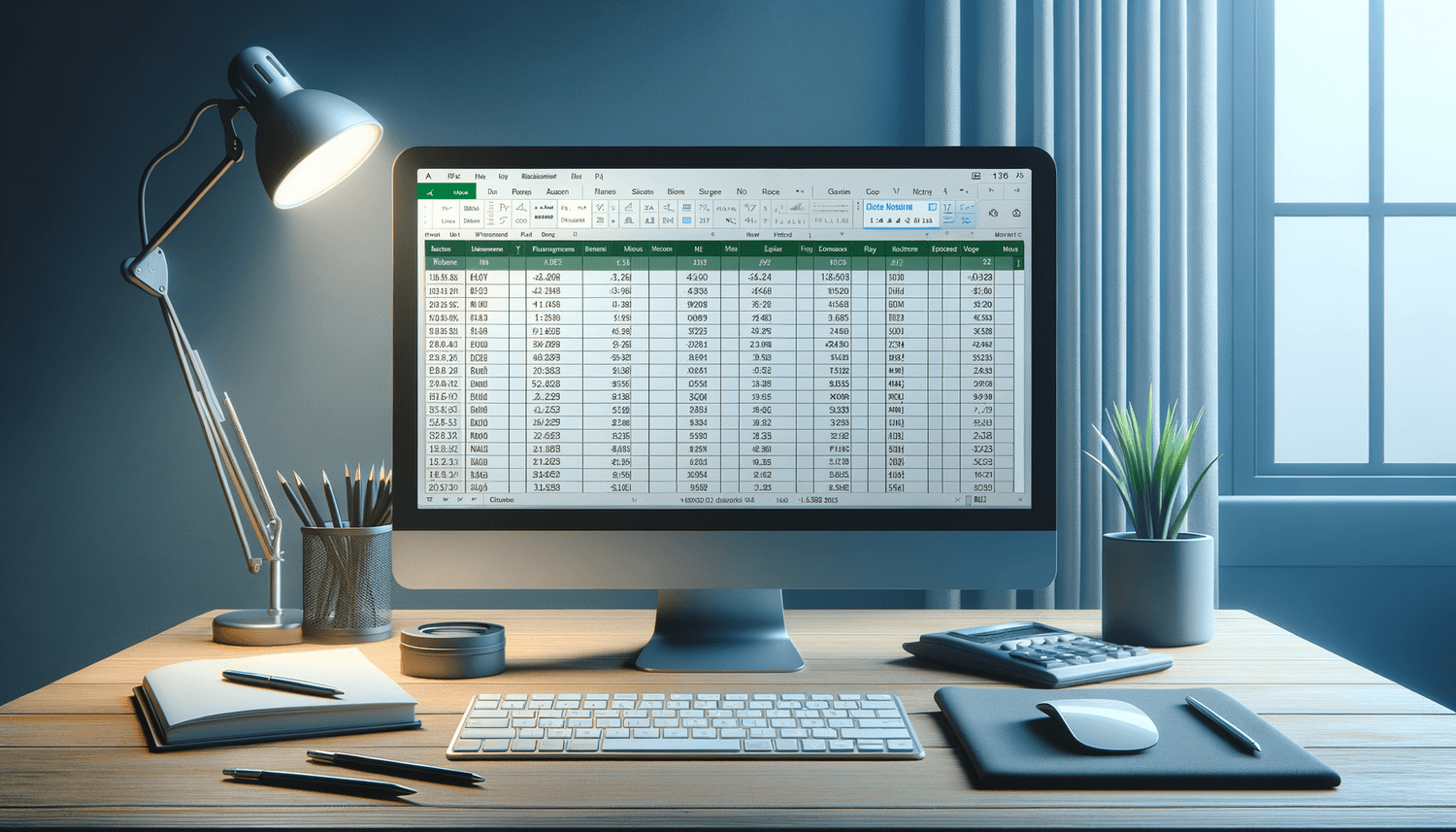
In summary, inserting headers in Excel is a simple and effective way to improve the readability and organization of your data. By understanding the different types of headers available and how to customize them, you can create professional-looking spreadsheets that are easy to read and understand. Whether you’re working with column headers, row headers, or page headers, following the steps outlined in this article can help you get the most out of your Excel spreadsheets.
What are the benefits of using headers in Excel?

+
The benefits of using headers in Excel include improved readability, increased productivity, and enhanced presentation.
How do I insert column headers in Excel?
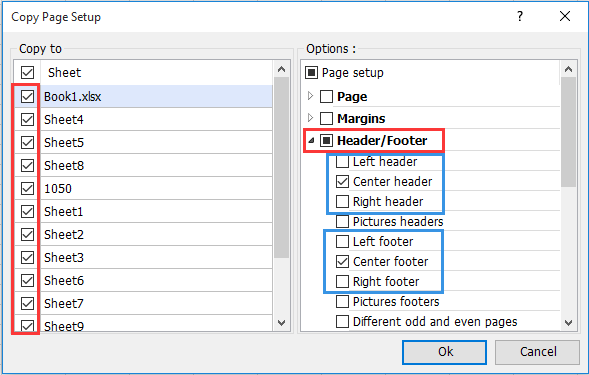
+
To insert column headers in Excel, select the cell range, go to the Home tab, click on the Insert button, select Header, and type in your header text.
Can I customize my headers in Excel?

+
Yes, you can customize your headers in Excel by changing the font and font size, alignment, and adding borders and shading.



