How To Unhide Sheets In Excel
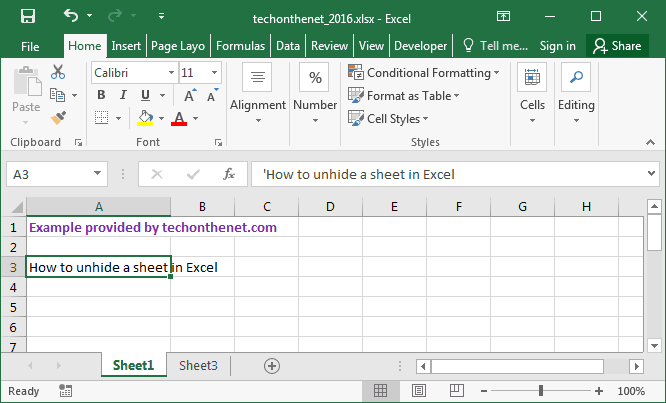
Introduction to Excel Sheets

Excel is a powerful spreadsheet software that allows users to store and analyze data in a tabular form. It is widely used in various industries for tasks such as budgeting, forecasting, and data analysis. One of the key features of Excel is the ability to organize data into multiple sheets, each of which can contain its own set of data and formulas. However, sometimes users may hide sheets to keep them out of view or to prevent others from accessing them. In this article, we will explore how to unhide sheets in Excel.
Why Hide Sheets in Excel?

There are several reasons why users may choose to hide sheets in Excel. Some of the most common reasons include: * Security: Hiding sheets can help to prevent unauthorized access to sensitive data. * Organization: Hiding sheets can help to declutter the workbook and make it easier to navigate. * Collaboration: Hiding sheets can help to prevent other users from modifying or deleting important data.
How to Hide Sheets in Excel

Before we dive into how to unhide sheets, let’s take a look at how to hide them in the first place. To hide a sheet in Excel, follow these steps: * Select the sheet you want to hide by clicking on the sheet tab. * Right-click on the sheet tab and select “Hide” from the context menu. * Alternatively, you can also hide a sheet by selecting it and then going to the “Home” tab in the ribbon, clicking on “Format” in the “Cells” group, and selecting “Hide & Unhide” and then “Hide Sheet”.
How to Unhide Sheets in Excel

Now that we’ve covered how to hide sheets, let’s take a look at how to unhide them. To unhide a sheet in Excel, follow these steps: * Go to the “Home” tab in the ribbon. * Click on “Format” in the “Cells” group. * Select “Hide & Unhide” and then “Unhide Sheet”. * In the “Unhide Sheet” dialog box, select the sheet you want to unhide and click “OK”. * Alternatively, you can also unhide a sheet by right-clicking on any sheet tab and selecting “Unhide” from the context menu.
Tips and Tricks

Here are a few tips and tricks to keep in mind when working with hidden sheets in Excel: * Use the “Unhide All” option: If you have multiple hidden sheets, you can unhide all of them at once by selecting “Unhide All” from the “Unhide Sheet” dialog box. * Use VBA code: If you need to automate the process of unhiding sheets, you can use VBA code to do so. * Be careful when unhiding sheets: When you unhide a sheet, it will be visible to all users who have access to the workbook. Make sure you only unhide sheets that you intend to share with others.
📝 Note: When unhiding sheets, make sure you have the necessary permissions to do so. If you are working with a shared workbook, you may need to obtain permission from the workbook owner or administrator before you can unhide sheets.
Common Issues with Hidden Sheets

Here are a few common issues that users may encounter when working with hidden sheets in Excel: * Forgot the password: If you have protected a hidden sheet with a password and forget the password, you may not be able to unhide the sheet. * Sheet is not visible: If a sheet is hidden and you are unable to unhide it, check to make sure that the sheet is not also protected or locked. * Error messages: If you encounter an error message when trying to unhide a sheet, check to make sure that the sheet is not corrupted or damaged.
| Issue | Solution |
|---|---|
| Forgot the password | Try using the "Forgot Password" feature or contacting the workbook owner or administrator for assistance. |
| Sheet is not visible | Check to make sure the sheet is not protected or locked, and try unhiding it again. |
| Error messages | Try repairing the workbook or seeking assistance from a qualified Excel expert. |

In summary, hiding and unhiding sheets in Excel can be a useful way to organize and secure your data. By following the steps outlined in this article, you should be able to easily hide and unhide sheets in Excel. Remember to always use caution when working with hidden sheets, and make sure you have the necessary permissions and permissions to do so. With practice and experience, you’ll become proficient in using hidden sheets to manage your data and improve your workflow.
To recap, the key points to take away from this article are: * Hiding sheets can help to secure and organize your data. * Unhiding sheets can be done using the “Unhide Sheet” dialog box or by right-clicking on the sheet tab. * Be careful when unhiding sheets, as they will be visible to all users who have access to the workbook. * Use the “Unhide All” option to unhide multiple sheets at once. * Use VBA code to automate the process of unhiding sheets.
How do I hide a sheet in Excel?

+
To hide a sheet in Excel, select the sheet you want to hide, right-click on the sheet tab, and select “Hide” from the context menu. Alternatively, you can also hide a sheet by selecting it and then going to the “Home” tab in the ribbon, clicking on “Format” in the “Cells” group, and selecting “Hide & Unhide” and then “Hide Sheet”.
How do I unhide a sheet in Excel?

+
To unhide a sheet in Excel, go to the “Home” tab in the ribbon, click on “Format” in the “Cells” group, select “Hide & Unhide” and then “Unhide Sheet”, and then select the sheet you want to unhide and click “OK”. Alternatively, you can also unhide a sheet by right-clicking on any sheet tab and selecting “Unhide” from the context menu.
What if I forget the password to a protected sheet?

+
If you forget the password to a protected sheet, try using the “Forgot Password” feature or contact the workbook owner or administrator for assistance.



