Dependent Drop Down List Excel
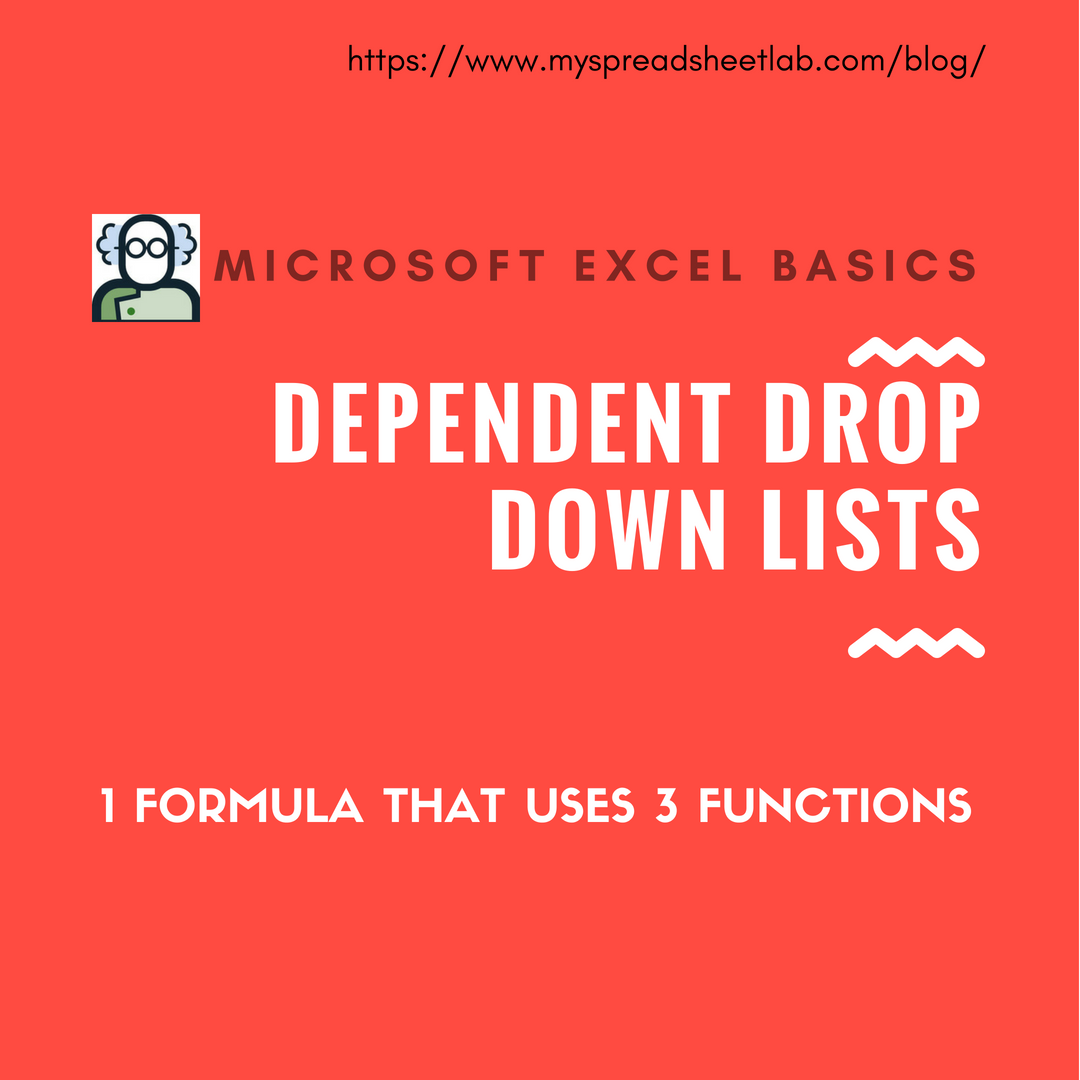
Introduction to Dependent Drop Down Lists in Excel

Creating dependent drop down lists in Excel can be a powerful tool for data validation and management. A dependent drop down list is a list that changes based on the selection made in another list. This feature is particularly useful when you need to create a form or a data entry system where the options in one list depend on the choice made in a previous list. In this article, we will explore how to create dependent drop down lists in Excel.
Understanding the Basics

To create dependent drop down lists, you first need to understand how to create a basic drop down list in Excel. This involves using the Data Validation feature, which allows you to control what data can be entered into a cell. Here are the steps to create a basic drop down list: - Select the cell where you want the drop down list to appear. - Go to the “Data” tab in the ribbon. - Click on “Data Validation” in the Data Tools group. - In the Data Validation dialog box, select “List” from the Allow dropdown menu. - Specify the range of cells that contains the list of items you want to appear in the drop down menu. - Click OK.
Creating Dependent Drop Down Lists

To create a dependent drop down list, you will use the same Data Validation feature but with a twist. The twist involves using the INDIRECT function, which returns a reference to a range that is specified by a text string. Here’s how to do it: - Assume you have two lists: one for countries and one for cities within those countries. - The list of countries is in the range A1:A5. - The list of cities for each country is in separate ranges, e.g., cities for the first country in B1:B5, for the second country in C1:C5, etc. - In a cell where you want the first drop down list (for countries) to appear, create a basic drop down list as described above. - For the dependent drop down list (cities), select the cell where it should appear. - Go to Data Validation, select “List” from the Allow dropdown, and use the INDIRECT function to specify the range based on the selection in the first list. - The formula might look something like this:
=INDIRECT($A$2), assuming the country selected is in cell A2 and the range of cities corresponding to each country is named in a way that matches the country list (e.g., using named ranges or a table structure that aligns with the country names).
Using Named Ranges for Clarity

Using named ranges can make your formulas more readable and easier to manage, especially when dealing with dependent drop down lists. You can name ranges of cells according to the list of items they contain. For example, if you have a list of cities for each country, you could name each range of cities after the corresponding country. This way, when you use the INDIRECT function, it references the named range that matches the country selected in the first drop down list.
Example with Named Ranges

Let’s say you have the following setup: - Countries are listed in cells A1:A3 (USA, Canada, Mexico). - Cities for each country are listed in separate ranges: B1:B3 for USA cities, C1:C3 for Canada cities, and D1:D3 for Mexico cities. - You name the range B1:B3 as “USA”, C1:C3 as “Canada”, and D1:D3 as “Mexico”. - You create a drop down list in cell E1 for countries using the range A1:A3. - For the dependent drop down list in cell F1 (to list cities based on the country selected in E1), you would use the formula
=INDIRECT(E1) in the Data Validation Source, assuming E1 contains the selected country.
| Country | Cities |
|---|---|
| USA | New York, Los Angeles, Chicago |
| Canada | Toronto, Vancouver, Montreal |
| Mexico | Mexico City, Guadalajara, Tijuana |

Important Considerations

When working with dependent drop down lists, it’s crucial to ensure that the names of the ranges or the references used in the INDIRECT function match exactly the options in the first drop down list. Any mismatch can cause the dependent list to not work as expected. Also, be mindful of the case sensitivity when naming ranges or using the INDIRECT function, as Excel treats “USA” and “usa” as different names.
📝 Note: Always test your dependent drop down lists with different selections to ensure they are working as intended and adjust your formulas or named ranges as necessary.
To further enhance the functionality of your dependent drop down lists, consider using VLOOKUP or INDEX/MATCH functions in conjunction with Data Validation. These functions can help in retrieving data from other worksheets or tables based on the selections made in the drop down lists, thereby increasing the utility of your Excel form or database.
Advanced Applications

Dependent drop down lists are not limited to simple country-city relationships. They can be used in a wide range of applications, such as: - Product categorization: Where selecting a product category in one drop down list changes the options in a second list to show only products within that category. - Employee management: Where selecting a department in one list changes the options in another to list only employees within that department. - Educational institutions: Where selecting a course in one list changes the options in another to list only the modules or lecturers associated with that course.
In conclusion, creating dependent drop down lists in Excel is a powerful way to manage data and create interactive forms. By mastering the use of the INDIRECT function, named ranges, and Data Validation, you can create sophisticated data entry systems that simplify complex choices and reduce errors.
How do I create a dependent drop down list in Excel?

+
To create a dependent drop down list, use the Data Validation feature in combination with the INDIRECT function. First, create a basic drop down list for the first set of options. Then, for the dependent list, use Data Validation with the INDIRECT function to reference the range of options based on the selection in the first list.
What is the INDIRECT function used for in dependent drop down lists?

+
The INDIRECT function is used to return a reference to a range that is specified by a text string. In the context of dependent drop down lists, it allows the second list to change based on the selection made in the first list by referencing the named range that matches the selected option.
Can I use dependent drop down lists in Excel for complex data management?

+
Yes, dependent drop down lists are highly versatile and can be used for a wide range of applications, from simple categorizations to complex data management scenarios. They can help simplify data entry, reduce errors, and enhance the overall usability of your Excel spreadsheets.



