Create Column In Excel Now With 7 Pro Shortcuts

Introduction to Excel Column Creation

Microsoft Excel is a powerful spreadsheet software that offers a wide range of tools and features to help users manage and analyze data. One of the fundamental operations in Excel is creating columns, which can be used to organize and structure data in a meaningful way. In this article, we will explore how to create columns in Excel using 7 pro shortcuts.
Understanding Columns in Excel

Before we dive into the shortcuts, it’s essential to understand what columns are in Excel. A column is a vertical range of cells in a worksheet, identified by a letter (A, B, C, etc.). Columns can be used to store different types of data, such as text, numbers, or dates. Creating columns is a straightforward process, and with the right shortcuts, you can work more efficiently.
Shortcut 1: Inserting a Column
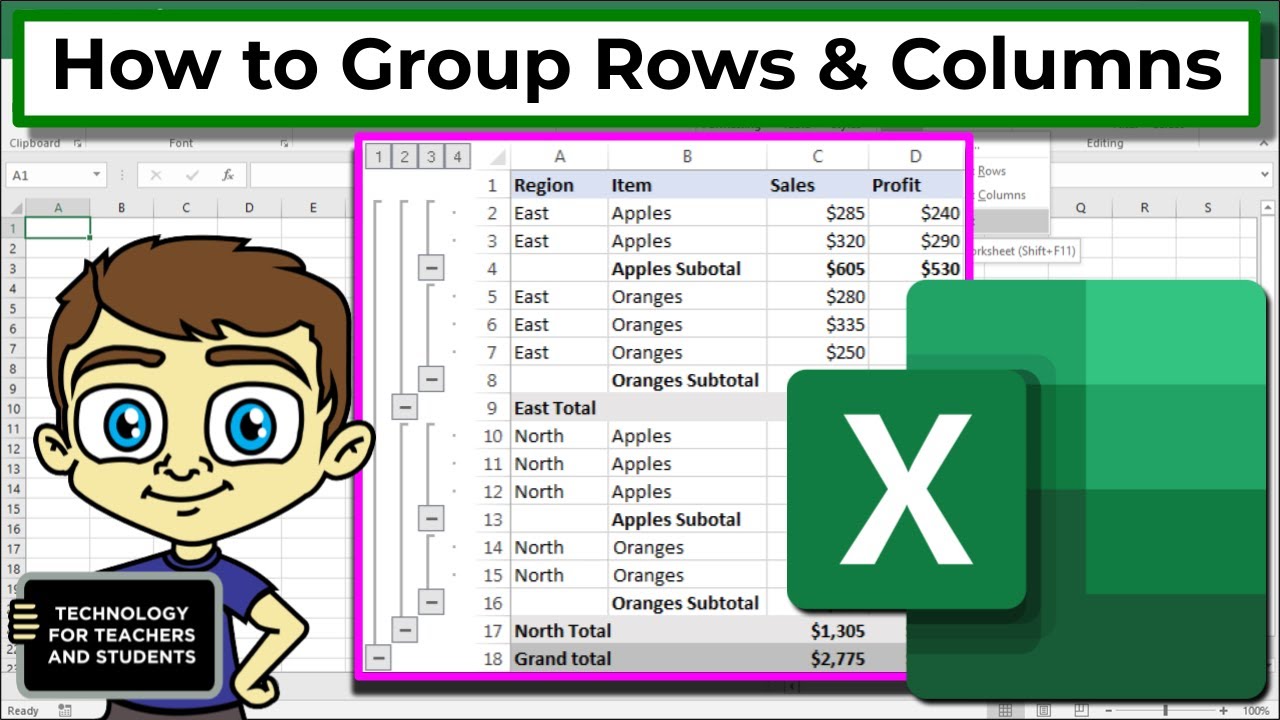
To insert a column in Excel, you can use the following shortcut:
- Select the column header where you want to insert the new column
- Press Ctrl + Shift ++ (Windows) or Command + Shift ++ (Mac)
- Alternatively, you can right-click on the column header and select “Insert”
Shortcut 2: Deleting a Column

To delete a column in Excel, you can use the following shortcut:
- Select the column header you want to delete
- Press Ctrl - (Windows) or Command - (Mac)
- Alternatively, you can right-click on the column header and select “Delete”
Shortcut 3: Hiding a Column

To hide a column in Excel, you can use the following shortcut:
- Select the column header you want to hide
- Press Ctrl + 0 (Windows) or Command + 0 (Mac)
- Alternatively, you can right-click on the column header and select “Hide”
Shortcut 4: Unhiding a Column

To unhide a column in Excel, you can use the following shortcut:
- Select the column header to the left or right of the hidden column
- Press Ctrl + Shift + 0 (Windows) or Command + Shift + 0 (Mac)
- Alternatively, you can right-click on the column header and select “Unhide”
Shortcut 5: Adjusting Column Width

To adjust the column width in Excel, you can use the following shortcut:
- Select the column header you want to adjust
- Press Ctrl + Shift +! (Windows) or Command + Shift +! (Mac)
- Alternatively, you can right-click on the column header and select “Column Width”
Shortcut 6: Freezing Columns

To freeze columns in Excel, you can use the following shortcut:
- Select the column header where you want to freeze the columns
- Press Alt + W + F (Windows) or Option + W + F (Mac)
- Alternatively, you can go to the “View” tab and select “Freeze Panes”
Shortcut 7: Auto-Fitting Columns

To auto-fit columns in Excel, you can use the following shortcut:
- Select the column header you want to auto-fit
- Press Alt + O + C + A (Windows) or Option + O + C + A (Mac)
- Alternatively, you can right-click on the column header and select “AutoFit”
💡 Note: These shortcuts can be used in combination with other Excel features, such as formatting and conditional formatting, to create a more efficient and effective workflow.
| Shortcut | Description |
|---|---|
| Ctrl + Shift ++ | Insert a column |
| Ctrl - | Delete a column |
| Ctrl + 0 | Hide a column |
| Ctrl + Shift + 0 | Unhide a column |
| Ctrl + Shift +! | Adjust column width |
| Alt + W + F | Freeze columns |
| Alt + O + C + A | Auto-fit columns |

To summarize, creating columns in Excel is a straightforward process that can be made more efficient with the right shortcuts. By using these 7 pro shortcuts, you can insert, delete, hide, unhide, adjust, freeze, and auto-fit columns with ease. This will help you to work more efficiently and effectively in Excel, and to create more organized and structured spreadsheets. The key takeaways from this article are the shortcuts themselves, as well as the understanding of how to use them in combination with other Excel features to create a more efficient workflow. By mastering these shortcuts, you will be able to work more efficiently and effectively in Excel, and to create more organized and structured spreadsheets.
What is the shortcut to insert a column in Excel?

+
The shortcut to insert a column in Excel is Ctrl + Shift ++ (Windows) or Command + Shift ++ (Mac).
How do I delete a column in Excel?

+
To delete a column in Excel, select the column header and press Ctrl - (Windows) or Command - (Mac), or right-click on the column header and select “Delete”.
What is the purpose of freezing columns in Excel?

+
Freezing columns in Excel allows you to lock specific columns in place, so that they remain visible even when you scroll to the right. This can be useful when working with large datasets.



