Clear Chrome Dns Cache Now With 7 Pro Steps

Introduction to Chrome DNS Cache

The Chrome DNS cache is a storage of recently visited website’s IP addresses, which helps in speeding up the browsing process. However, sometimes this cache can cause issues, such as inability to access a website or loading outdated content. In such cases, clearing the Chrome DNS cache becomes necessary. In this article, we will guide you through the process of clearing the Chrome DNS cache with 7 pro steps.
Why Clear Chrome DNS Cache?

Before diving into the steps, let’s understand why clearing the Chrome DNS cache is important. The DNS cache stores the IP addresses of websites you have visited recently. However, if the IP address of a website changes, the cached IP address may not match the new one, causing issues. Clearing the Chrome DNS cache helps in resolving such issues and ensures that you are accessing the latest content of a website.
Step 1: Check Chrome Version

To clear the Chrome DNS cache, you need to ensure that you are using the latest version of Chrome. You can check the Chrome version by following these steps: * Open Google Chrome * Click on the three dots at the top right corner * Click on Help and then About Google Chrome * Check the version number and update Chrome if it’s not the latest version
Step 2: Open Chrome Settings

To access the Chrome DNS cache, you need to open the Chrome settings. You can do this by following these steps: * Open Google Chrome * Click on the three dots at the top right corner * Click on Settings
Step 3: Open Chrome Flags

Chrome flags are experimental features that are not enabled by default. To clear the Chrome DNS cache, you need to access the Chrome flags. You can do this by following these steps: * Open Google Chrome * Type chrome://flags in the address bar and press Enter * Search for DNS cache and enable the DNS cache flag
Step 4: Clear Browsing Data

Clearing browsing data is an essential step in clearing the Chrome DNS cache. You can do this by following these steps: * Open Google Chrome * Press Ctrl + Shift + Delete (Windows) or Command + Shift + Delete (Mac) * Select the types of data you want to clear, including browsing history, cookies, and cache * Select the time range for which you want to clear the data * Click on Clear data
Step 5: Use Chrome DNS Cache Clearance Tool

Chrome provides a built-in tool to clear the DNS cache. You can access this tool by following these steps: * Open Google Chrome * Type chrome://net-internals/#dns in the address bar and press Enter * Click on Clear host cache
Step 6: Restart Chrome
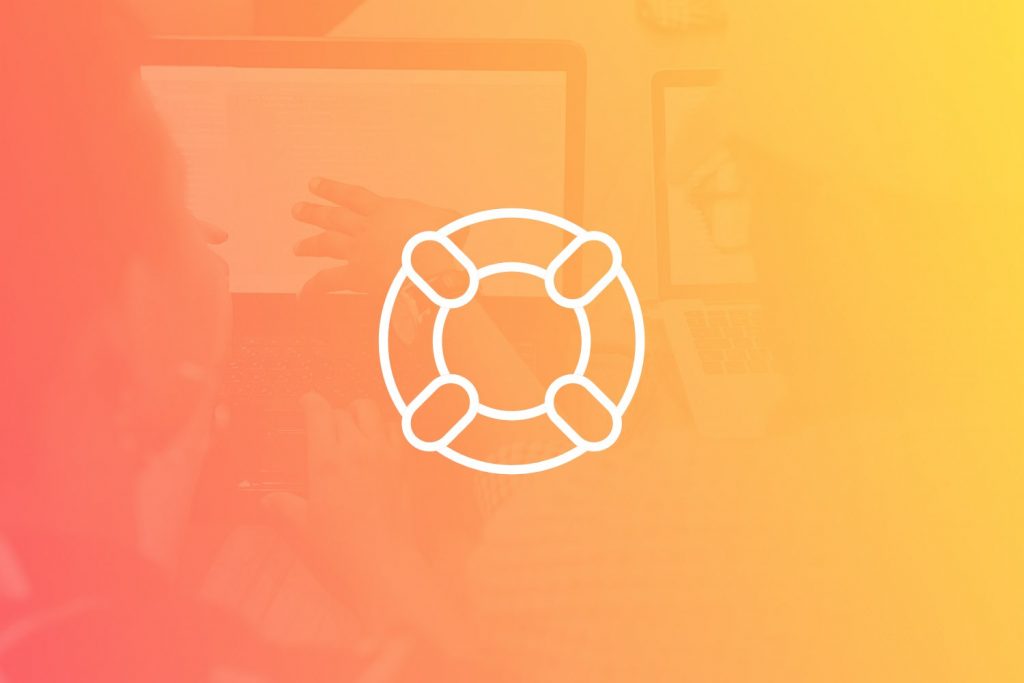
After clearing the Chrome DNS cache, it’s essential to restart Chrome to ensure that the changes take effect. You can restart Chrome by following these steps: * Close all Chrome windows * Open Google Chrome again
Step 7: Verify DNS Cache Clearance

To verify that the Chrome DNS cache has been cleared, you can check the DNS cache again. You can do this by following these steps: * Open Google Chrome * Type chrome://net-internals/#dns in the address bar and press Enter * Check if the DNS cache is empty
📝 Note: Clearing the Chrome DNS cache may log you out of some websites, so make sure to save any unsaved work before clearing the cache.
The process of clearing the Chrome DNS cache is straightforward and can be completed in a few steps. By following these 7 pro steps, you can ensure that your Chrome DNS cache is cleared, and you are accessing the latest content of websites.
To summarize, clearing the Chrome DNS cache is essential to resolve issues related to website accessibility and outdated content. By following the steps outlined in this article, you can clear the Chrome DNS cache and ensure a smooth browsing experience.
What is Chrome DNS cache?
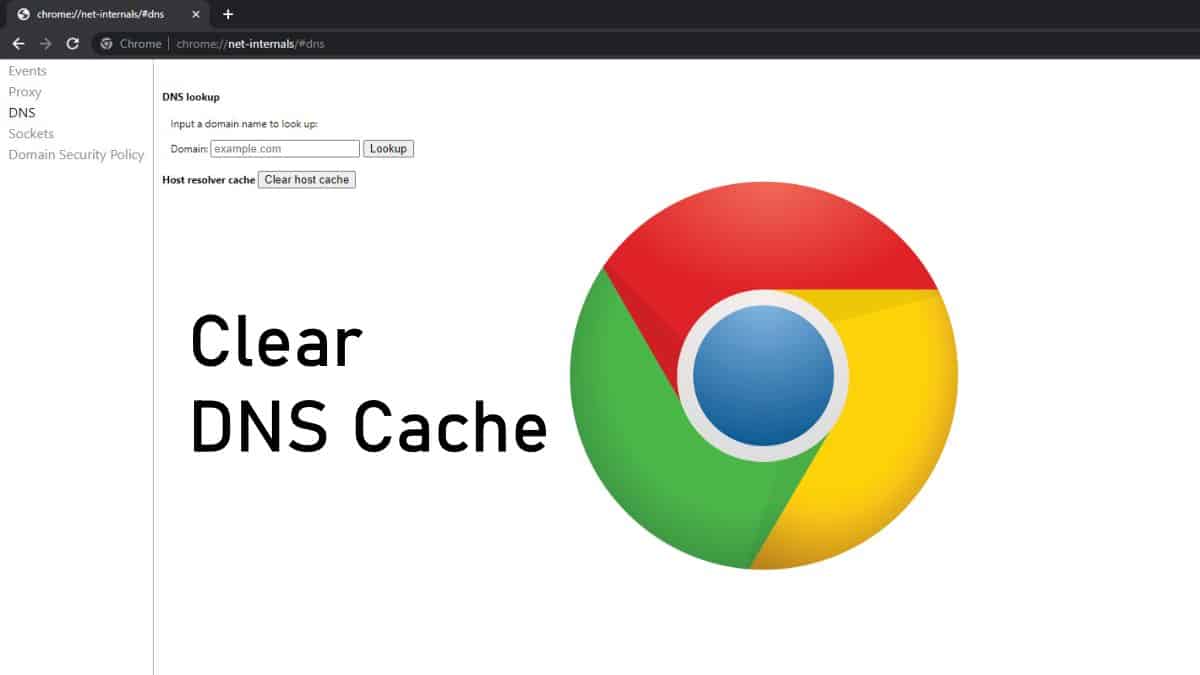
+
Chrome DNS cache is a storage of recently visited website’s IP addresses, which helps in speeding up the browsing process.
Why do I need to clear Chrome DNS cache?

+
You need to clear Chrome DNS cache to resolve issues related to website accessibility and outdated content.
How often should I clear Chrome DNS cache?

+
You should clear Chrome DNS cache whenever you encounter issues related to website accessibility or outdated content.



