10 Pro Ctrl D Excel Tips Now
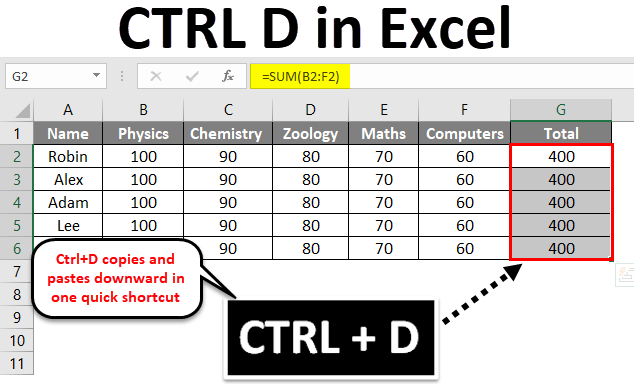
Introduction to Excel Tips

Excel is a powerful tool used for data analysis, visualization, and management. With its numerous features and functions, it can be overwhelming to navigate, especially for beginners. However, with the right tips and tricks, you can unlock Excel’s full potential and boost your productivity. In this article, we will explore 10 pro Ctrl D Excel tips to help you work more efficiently.
Understanding Ctrl D in Excel

Ctrl D is a shortcut in Excel that allows you to fill down a formula or value to the selected cells. This shortcut can save you a significant amount of time, especially when working with large datasets. By using Ctrl D, you can quickly duplicate values, formulas, or formatting, making it an essential tool for any Excel user.
Tip 1: Fill Down Formulas

One of the most common uses of Ctrl D is to fill down formulas. To do this, simply select the cell containing the formula, select the range of cells you want to fill, and press Ctrl D. Excel will automatically copy the formula down to the selected cells, saving you the hassle of manually entering the formula for each cell.
Tip 2: Fill Down Values

Ctrl D can also be used to fill down values. Select the cell containing the value, select the range of cells you want to fill, and press Ctrl D. Excel will copy the value down to the selected cells, making it easy to duplicate data.
Tip 3: Fill Down Formatting

In addition to filling down formulas and values, Ctrl D can also be used to fill down formatting. Select the cell with the desired formatting, select the range of cells you want to apply the formatting to, and press Ctrl D. Excel will copy the formatting down to the selected cells, making it easy to apply consistent formatting throughout your spreadsheet.
Tip 4: Using Ctrl D with Multiple Cells

Ctrl D can be used with multiple cells to fill down formulas, values, or formatting. To do this, select the range of cells you want to fill, and then press Ctrl D. Excel will automatically copy the formula, value, or formatting down to the selected cells.
Tip 5: Fill Down with Absolute References

When using Ctrl D to fill down formulas, you can use absolute references to ensure that the formula references the correct cells. To do this, select the cell containing the formula, select the range of cells you want to fill, and press Ctrl D. Then, use the F4 key to switch between absolute and relative references.
Tip 6: Fill Down with Relative References
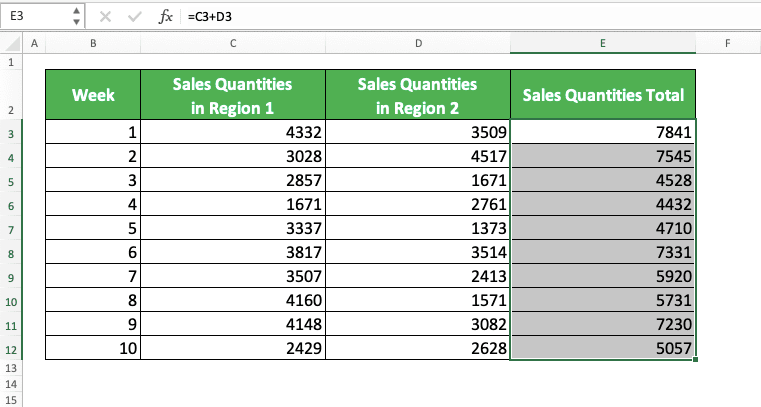
In addition to absolute references, Ctrl D can also be used with relative references. To do this, select the cell containing the formula, select the range of cells you want to fill, and press Ctrl D. Excel will automatically adjust the formula to reference the correct cells.
Tip 7: Using Ctrl D with Tables

Ctrl D can be used with tables to fill down formulas, values, or formatting. To do this, select the table, select the range of cells you want to fill, and press Ctrl D. Excel will automatically copy the formula, value, or formatting down to the selected cells.
Tip 8: Fill Down with Conditional Formatting

Ctrl D can be used with conditional formatting to apply formatting to cells based on specific conditions. To do this, select the cell containing the conditional formatting, select the range of cells you want to apply the formatting to, and press Ctrl D. Excel will automatically apply the formatting to the selected cells.
Tip 9: Using Ctrl D with PivotTables
Ctrl D can be used with PivotTables to fill down formulas, values, or formatting. To do this, select the PivotTable, select the range of cells you want to fill, and press Ctrl D. Excel will automatically copy the formula, value, or formatting down to the selected cells.Tip 10: Combining Ctrl D with Other Shortcuts
Finally, Ctrl D can be combined with other shortcuts to boost your productivity. For example, you can use Ctrl D with Ctrl C to copy a formula or value, and then press Ctrl D to fill it down. You can also use Ctrl D with Ctrl V to paste a formula or value, and then press Ctrl D to fill it down.📝 Note: When using Ctrl D, make sure to select the correct range of cells to avoid overwriting existing data.
To illustrate the power of Ctrl D, consider the following table:
| Cell | Formula | Value |
|---|---|---|
| A1 | =SUM(B1:B10) | 100 |
| A2 | =SUM(B2:B11) | 200 |
| A3 | =SUM(B3:B12) | 300 |

By using Ctrl D, you can quickly fill down the formulas and values in the table, saving you time and effort.
In summary, Ctrl D is a powerful shortcut in Excel that can help you work more efficiently. By following these 10 pro Ctrl D Excel tips, you can unlock the full potential of Excel and boost your productivity.
What is the purpose of Ctrl D in Excel?
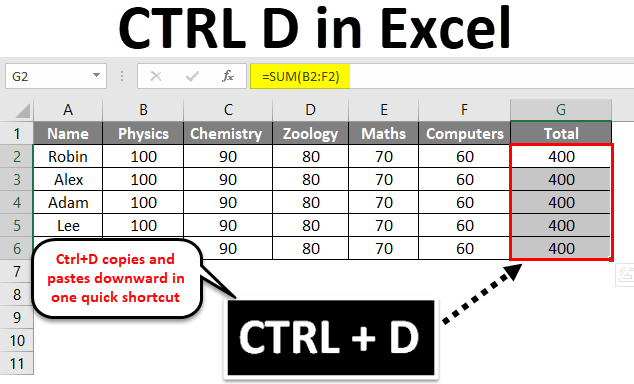
+
Ctrl D is used to fill down formulas, values, or formatting to the selected cells.
How do I use Ctrl D to fill down formulas?

+
Select the cell containing the formula, select the range of cells you want to fill, and press Ctrl D.
Can I use Ctrl D with multiple cells?

+
Yes, Ctrl D can be used with multiple cells to fill down formulas, values, or formatting.
What are the benefits of using Ctrl D in Excel?

+
The benefits of using Ctrl D in Excel include increased productivity, reduced errors, and improved data management.
Can I combine Ctrl D with other shortcuts?

+
Yes, Ctrl D can be combined with other shortcuts, such as Ctrl C and Ctrl V, to boost your productivity.



